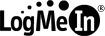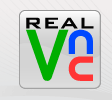DIY: Personal Disaster Recovery Backup Server
Part 1
 Chances are that you found this DIY post from Google. You were searching for terms like "I just formatted my Hard Drive" or ''My Hard Drive crashed'' and you probably need your files and pictures back ASAP! You can hear that voice telling you "I told you so..."
Chances are that you found this DIY post from Google. You were searching for terms like "I just formatted my Hard Drive" or ''My Hard Drive crashed'' and you probably need your files and pictures back ASAP! You can hear that voice telling you "I told you so..."
Well, now is the time to build your own Personal Disaster Recovery Backup Server so you will always have a backup of your personal files.
Yes, you can use online services, most of them cost, and there are a few that are free with plenty of storage. But the biggest drawback is your computer needs to be connected to the internet, which is hard to do if you don't have an Operating System on it.
First, we will go over 2 types of data loss
Type 1: You deleted some files on accident or on purpose, not realizing what you were deleting.
Here, you are able to boot to your OS and use Online recovery services or some of the following suggestions:
- Check the Recycle Bin
- Use System Restore (doesn't recover data files, just system files)
- Run a "File recovery program" see below
Type 2: Failed Hard Drive - you can’t boot to your Operating System
Here, the computer fails when it boots, and either can’t find the Hard Drive or can’t read from it.
Simple steps to try in this scenario:
- Take out the Hard Drive and put it in another computer, as a "second" Hard Drive
- Put the Hard Drive in an external usb/firewire case and try in another computer
- There are a lot of tools on Hirens Boot CD that could be helpful
Quick story about a failing Hard Drive
I had a friend take his computer to Geek Squad, because his computer didn’t boot, and he had a lot of family pictures that he didn’t burn on CD. They told him that his hard drive failed because the platters could not get up to speed and he needed to buy a new one. He told me about it and I asked for the hard drive and plugged it in my computer, and all his files were still there. Something happened to Windows where it just wouldn't boot to the desktop. Nothing was wrong with the hard drive at all.
Part 1
 I have not needed a file recovery program in a long time, but I did find that I needed one last month when I was "cleaning" up my hard drive. I was selecting multiple folders at a time and hitting Shift-Delete, which skips the recycle bin and deletes them right then.
I have not needed a file recovery program in a long time, but I did find that I needed one last month when I was "cleaning" up my hard drive. I was selecting multiple folders at a time and hitting Shift-Delete, which skips the recycle bin and deletes them right then.
Unknowingly, a couple of business project files had been deleted and I was not the only person that needed them.
After a little research, I came across a program called Stellar Phoenix Windows Data Recovery Software which had the feature that I was looking for and many more.
One of the features it has is to recover deleted files after recycle bin has been emptied, or use of Shift+Delete. That's exactly what I needed and was able to recover my files.
After installing it, it took about 7min to scan my hard drive and recover the files I needed. It also found some accidentally deleted family pictures - and recovered them also.
Here's a list of Key features
- File System supported: FAT and NTFS
- Windows Support: Windows Vista, XP, 2003, 2000
- File Types: More than 300 types are recognized along with the option to add new ones
- Photo Recovery: Recovery for almost all camera file formats
- File Preview: Great for sorting through deleted images
- Options to Recover: Can be saved as compressed file or to a FTP server
- File Filter: Search quicker using masks and filters
Below are some very helpful screen cast of the product in action
Recover files quickly and easily
Recover deleted partitions
Preview delete Photos before restoring them
Save a recovery scan for later restoration
Coming Up in Part 2
I will show you how to build a home backup/recovery server from an old computer. After all, you know you are getting a new one for the holidays :)
(who knows how many "old" computers you have laying around)
Possibilities are Endless
- A Stand-alone server always ready to be used no matter what time of day.
- If your hard drive crashes, replace it and have all your information back on the new drive in less than an hour.
-Peace of mind knowing that your information is safe and accessible anytime
-Doing all of this yourself and saving big $$$
Make sure to leave you suggestions and comments below