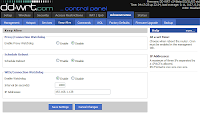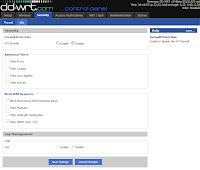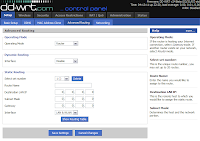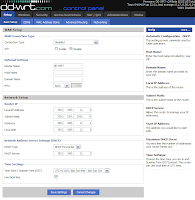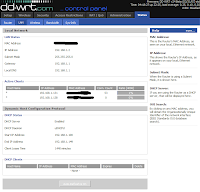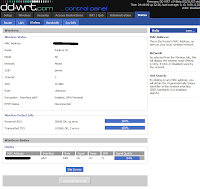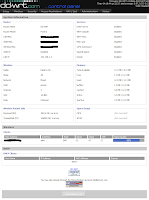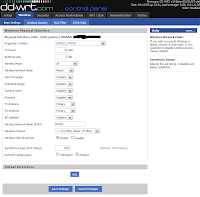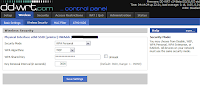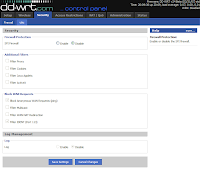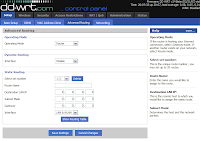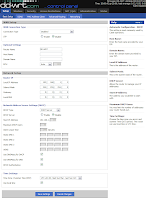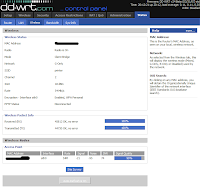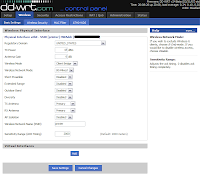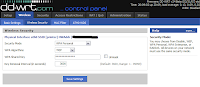Click here for the 'Back' button fix

If you ever had to replace your Blackberry, chances are that the buttons on the side didn't work anymore. That scroll wheel wouldn't click, and it was such an inconvenience to hit the enter key all the time. If you were lucky, you could push it down just right and it would work. But after a while nothing would work anymore and you were stuck with a hundred dollar repair charge or a new phone.
Well now you can keep your old trusty phone and repair that bum button yourself.
This how-to should work for any phone that has buttons that don't 'click' anymore, because I am going to show you how to fix the button, no matter what phone you have.
DISCLAIMER: Taking apart your phone will void your warranty. This is a how-to guide. I cannot be held responsible if you damage your phone. USE AT YOUR OWN RISK!
The hard part is trying to figure out how to disassemble your phone. Each phone is different so have GOOGLE be your guide when you take it apart.
Once you have opened it up all the way to the circuit board then you are ready to go

In the upper right of this picture you can see the wheel and directly to the left of the wheel is the 'back' button.
The next pictures will show why the button doesn't 'click' anymore



The first photo shows the accumulated lint that sometimes hinder the correct functionality of the wheel.
The second one show that the little 'clicker disk' has a crack in it.
The last one shows the crack in detail.
Next you need to find another 'clicker' button. Those can be found on any old phone that has buttons on the side of the phone. The dial pad number buttons are too big to use. It should be easy enough to find an old phone that can be used for parts nowadays.
The next pictures are of the button you should be looking for.



Now that you found the replacement, let take out the old one.
The best tools I found to use are a tiny jewelers flat screwdriver and a pair of long nose needle nose pliers.
Pictures always help

Locate the 'orange' area. This is a plastic cover for the button. Use the screwdriver to carefully pry up a section of the 'orange' plastic, just enough to grab it with the pliers. Pull it out with a slight upward motion.
The goal is to grab the plastic and the 'clicker' button will stick to it and it will all come out as one piece.


Here are the two 'clickers' side by side

The next thing to do is to put the new 'clicker' back into the wheel housing, then put the plastic on top of it. Give it a couple of clicks to seat it into it's spot and then reassemble the phone.
Now you will have your wheel clicker back and you can work on that high score in BrickBreaker.
Blackberry 'Back' Button Fix
The 'Back' button is fixed in the same way as the scroll wheel button. The only difference is the actual 'clicker' that goes in there.

Here is a picture of the 'Back' button.

You need to take a razor blade and trim back that black 'melted' plastic that holds the cover on.

After you get it trimmed back. then use the razor blade to pry off the cover. Try not to bend the cover because you need to use it again.

On the inside you can see the square 'clicker'. Take it out and replace it with the new one.

These buttons are harder to find. You either need to use another blackberry for parts or any Push-To-Talk button.

The hard part of this repair is getting the white plastic to balance straight up.

Notice the two metal tabs that stick up, you use those tabs to hold the metal cover back in.
Just bent them down a little so the hold the cover. Don't bend them too hard because the button will not work.

Pictures of the tabs to bend.

Once you get the tabs bent in place you can reassemble the phone.
Save some money, fix your own blackberrys!!!